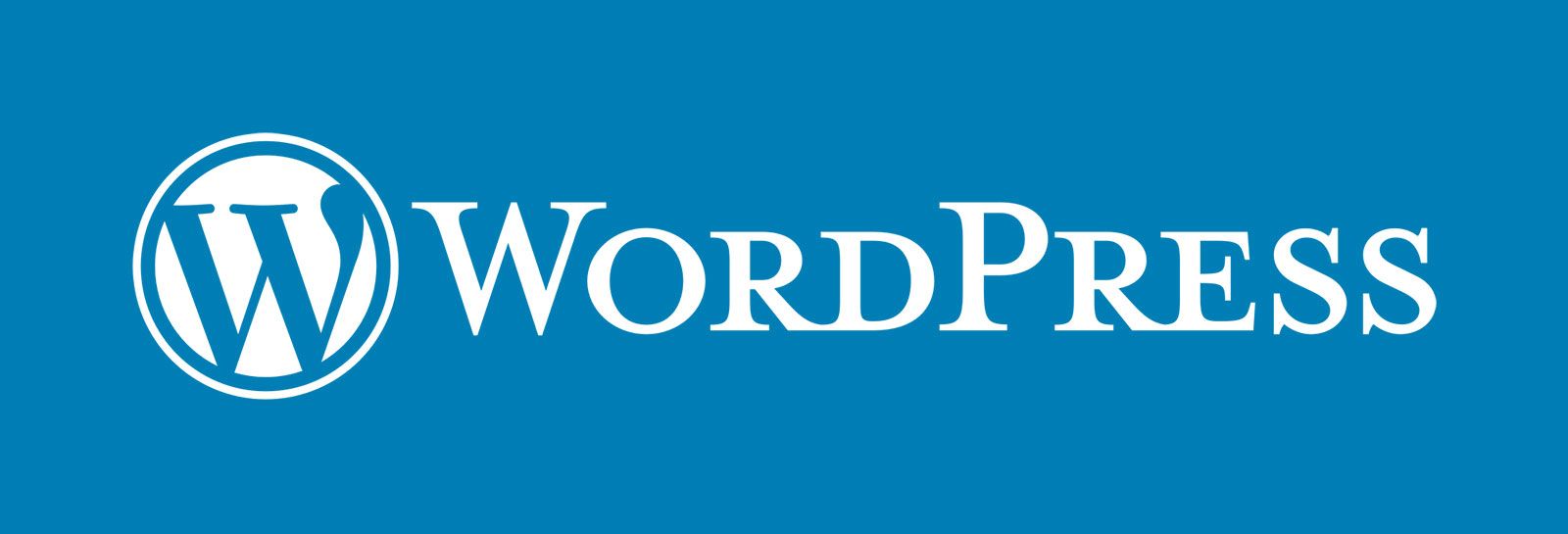There are currently 8 video guides to help you use Wordpress to create and manage your community council’s website. These guides are also available below as text instructions.
The videos are in a YouTube playlist. Pressing the play on the video will play the guide to setting up a Wordpress website first and then the other guides will play one after the other. Alternatively you can use the icon on the top left hand corner of the video to select which guide you would like to watch.
In the video player, there are four icons at the bottom right. These icons are used to adjust your settings. The icon furthest to the right will change the view of the video to full screen; you can leave full screen viewing by pressing Esc on your keyboard.
The second icon from the right will open a new tab where you can watch the playlist on YouTube.com.
The third icon is the video’s settings where you can change the speed or visual quality of the video.
The fourth icon allows you to turn subtitles on and off.
Go to wordpress.com.
On the homepage, select create website.
Find a domain by typing in the white bar. This will tell you which domains are available. The domain is what will appear in your website’s address so it’s important to pick a domain that is specific to the community council.
Next you will be asked to pick a payment plan. Click the free plan. You can change to a paid plan at a later date if you prefer.
Next you will be asked to create an account. It’s best to use a community council email address rather than a personal one, this means that other members of the community council can access or update the website.
Choose a username and password. You will need these to log into Wordpress. Press Create My Account.
Once signed up, you will be asked to verify your email address.
Go to your email inbox. If you have no new emails from Wordpress, refresh the page or check your spam or junk folder.
Click the ‘Confirm Email Address’ link in the email. This will redirect you back to Wordpress.
Dashboard is where you can access most of your website’s settings. To get to Dashboard go to [yourdomain].wordpress.com/wp-admin. So in this tutorial we are going to mycommcouncil.wordpress.com/wp-admin but yours will be your domain name followed by .wordpress.com/wp-admin
On Dashboard, hover the cursor over Appearance, then click on Themes. There hundreds of Themes available and many are free. You can use the search bar to find a Theme if you know its name.
You can preview the theme on your website to see if you like the way it looks. Click Activate to choose it as the theme of your website.
Under Appearance in the left hand side bar, go to Customize.
Here you will be able to make changes to the theme to make it unique to your community council’s needs. Press Save & Publish to save your changes.
Click the ‘Confirm Email Address’ link in the email. This will redirect you back to Wordpress.
Dashboard is where you can access most of your website’s settings. To get to Dashboard go to [yourdomain].wordpress.com/wp-admin. So in this tutorial we are going to mycommcouncil.wordpress.com/wp-admin but yours will be your domain name followed by .wordpress.com/wp-admin
On Dashboard, hover the cursor over Appearance, then click on Widgets. A widget is a small block that performs a function. The Sidebar section on this page allows you to reorganise what appears on the sidebar of your website. You can add other widgets to the sidebar by dragging them over. You can also add widgets by clicking on them and then selecting Add to Sidebar.
To remove widgets from the Sidebar, drag and put them to the left of the sidebar.
You can add your Twitter timeline by putting the Twitter Timeline widget into your sidebar. You will need to create a widget on Twitter to get a unique widget ID number. Click the ‘create a widget at Twitter.com’ hyperlink. Follow the instructions of Twitter.
Still on Twitter, copy the long number in the URL. Go back to Wordpress and copy the number into the Widget ID space. Changes to your Sidebar should update automatically.
Dashboard is where you can access most of your website’s settings. To get to Dashboard go to [yourdomain].wordpress.com/wp-admin. So in this tutorial we are going to mycommcouncil.wordpress.com/wp-admin but yours will be your domain name followed by .wordpress.com/wp-admin
On the dashboard, click Pages.
Under Pages, click Add New Page.
Give the new page a title and then type the text you want on the page. If you want to insert something into the page such as an image, document, or video, click Add Media. Select your file and wait for it to upload. On the right hand side of this screen, under Attachment Display Settings, use the drop down menu from None to Media File. This will create a hyperlink to the document you have uploaded. Click Insert into Page.
Attach as many files as you wish. Hover over a hyperlink and click on the pencil icon. Tick the Open link in a new tab. This means that if anyone clicks on the link, they won’t be taken away from the website and will instead be taken to a newly opened tab. Press Update.
Under Publish on the right hand side of the screen there are two options: Save draft and Preview. Save draft allows you to save your progress and finish at a later date. Click Preview. You will be able to see what the page will look like on your website in a new tab. Close the tab and click Publish. Your new page will now be live.
To update the page click Pages on the dashboard.
Click on the page you would like to edit. Make your changes and then press Update.
You can copy and paste tables from Word documents. Copy the table you would like from the Word document. Back on Wordpress, paste the table into the Edit Page’s main text box.
To see your changes, press Preview Changes.
Remember to press Update to make your changes live.
On the dashboard click Posts.
Under Posts, click Add New.
Type your heading and then your main text.
If you want to add an image or video, click Add Media and select what you would like to add. You can change image size by changing the Attachment Display Settings in the right hand menu.
You can also change the image’s size once it is in the text. Click on the image, and then click on the pencil icon. Press update to save your changes.
You can create hyperlinks by highlighting the text you wish to highlight, and then clicking the chain icon. Fill in the URL and tick Open in New Tab- this means people can click the hyperlink without being taken away from the website.
Press Preview to see what the post will look like on your site without having to publish it.
Categories and tags help you sort your posts and help people visiting your website find what they are looking for. Add categories and tags by using the features on the right hand side menu.
Press Publish when you are ready to make your post live on your website.
To edit a page, click Pages on the dashboard. Then click on the page you would like to edit.
Make your changes and then press Update. Your changes will now be live.
On the dashboard click Links.
Under Links, click Add New.
Type the name of what you are linking to, for example the name of a community group or an interesting website, into the Name box.
Next type in the web address of the link.
Write a brief description to give people more information.
Categories will help organise the links. Click Add New Category to add a new category.
Type the category’s name and then press add.
Under Target select _blank - this means people can click the link without being taken away from your website.
Click Add Link when you are finished.
Once you’ve added all your links, go to your website. The links should be visible in categories on the right hand side of the website.
To edit a page, click Pages on the dashboard. Then click on the page you would like to edit.
Make your changes and then press Update. Your changes will now be live.
On the dashboard, click Users.
Under Users click Invite New.
Type in their email address or Wordpress username. Don’t worry if they are not already a registered user on Wordpress, they will be sent instructions on how to create an account.
Select the role you would like them to have. There are five different roles:
- A Contributor can write and edit their own posts until they are published. They cannot publish posts. After their post has been published, the contributor must notify an Administrator if they wish the post to be edited further.
- An Author can write, edit, and publish their own posts. They can also add pictures to their post and edit comments that are made on their post.
- An Editor can create, edit, publish, and delete any post or page. They can also moderate comments and manage categories, tags, and links.
An Administrator can do everything on the site, including inviting other users and the power to delete the website.
A Follower is someone who can read and comment on posts and pages.
You can write a message to go along with the invitation.
Press Send Invitation.
Once the invitation has been sent, you will see information about it under Past Invitations.
People may comment on posts or pages on your website.
You can respond by clicking Like, or by clicking Reply underneath the comment.
Type your message and then click Post Comment.
On the Dashboard, go to Comments.
Here you will be able to see all the comments that have been made across your website. You will also be able to see the email address and IP address of the commenter.
You can also delete comments or unapprove them. Unapproving comments will stop them being visible on the website but you will still be able to see them in the Comments section of the Dashboard.
You may wish to use the commenter’s email address to follow up with them privately.